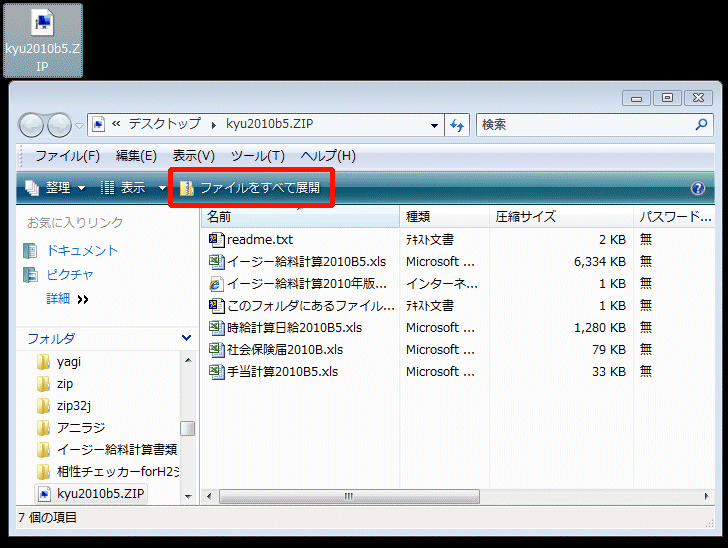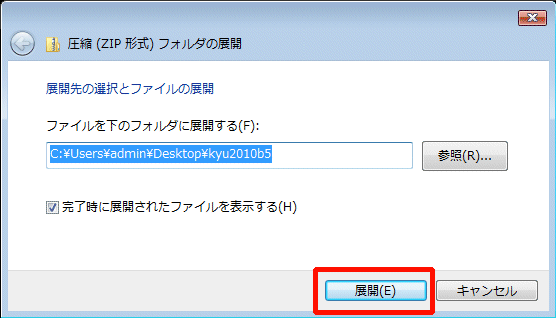4−0、[保護ビュー]バーが表示された時は、編集を有効にする(E)ボタンをクリックします。
4−1、[セキュリティの警告]バーが表示された時は、コンテンツの有効化ボタンをクリックします。
5、Excelのトラストセンターで、イージー給料計算のファイルがあるフォルダを「信頼できる場所」に設定します。
「別フォルダや新PCにファイルを移動」で#NAMEのエラーが出る場合や、
「信頼済みドキュメントの設定が変更されました。このファイル内のActiveXのコンテンツはブロックされています。」のエラーが出る場合。
5−1、Excelを単体で起動して、オプションをクリックします。
5−2、トラストセンターをクリックします。
5−3、トラストセンターの設定をクリックします。
5−4、信頼できる場所をクリックし、新しい場所の追加をクリックします。
5−5、参照をクリックします。
5−6、「イージー給料計算の入っているフォルダ」(この例は、デスクトップ)を指定して、「OK」をクリックします。
5−7、この場所のサブフォルダも信頼するをクリックし、OKをクリックします。
5−8、自分のネットワーク上にある信頼する場所を許可するをチェックし、OKをクリックします。
5−9、OKをクリックします。Excelを全て終了し、イージー給料計算を開き直します。
※以下は、通常は必要ありませんが、エクセル2016等で、ユーザー様が操作してエクセルの「マクロの設定」を「無効にして」動かなくなった場合の戻し方です。

1、「オプション」をクリックします。
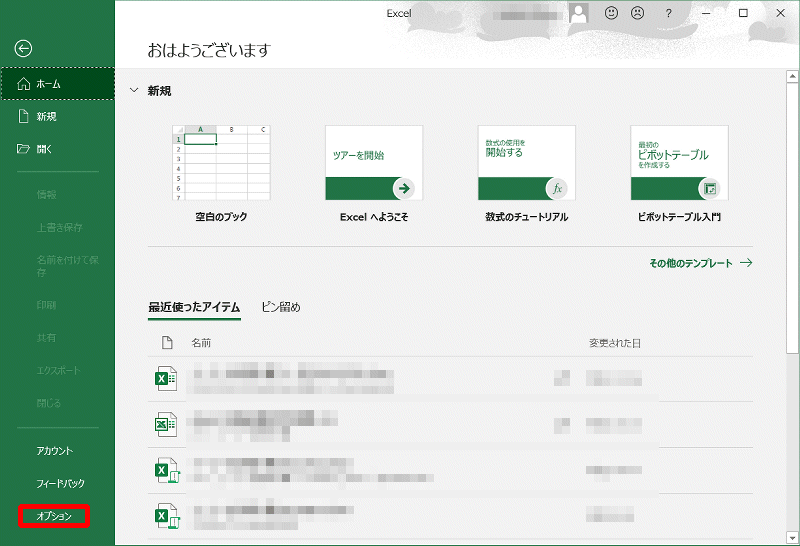
2、「トラストセンター」(少し前までは、「セキュリティセンター」でした。)をクリックし、「トラストセンターの設定」をクリックします。
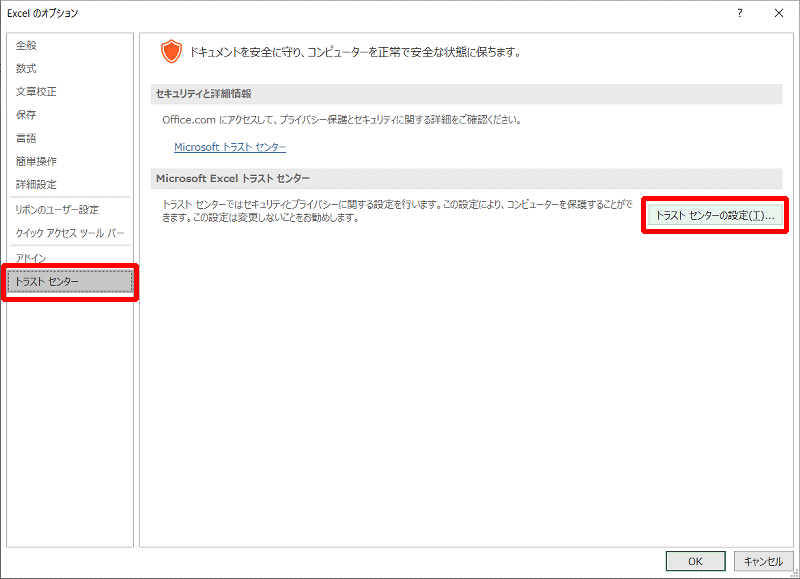
3、「マクロの設定」をクリックし、「警告を表示してすべてのマクロを無効にする」をクリックします。
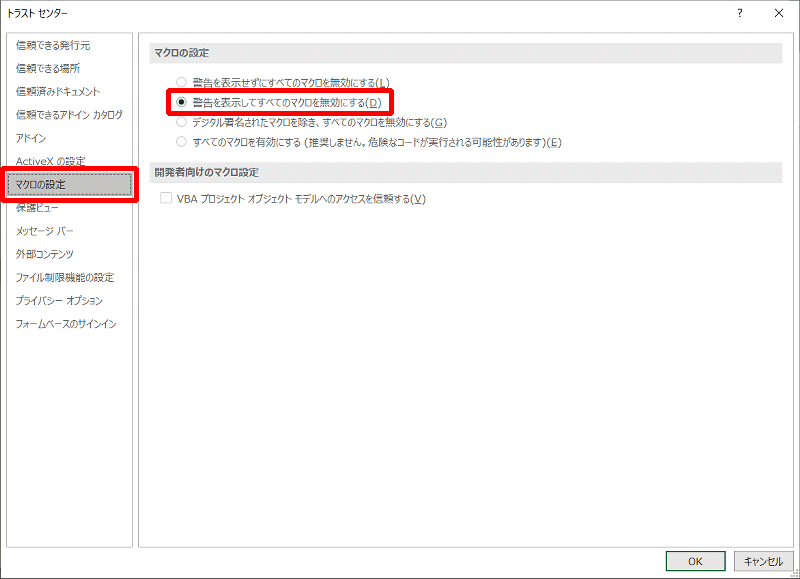
4、「メッセージバー」をクリックし、「ActiveXコントロールやマクロなどのアクティブコンテンツがブロックされた場合、すべてのアプリケーションにメッセージバーを表示する」をクリックします。
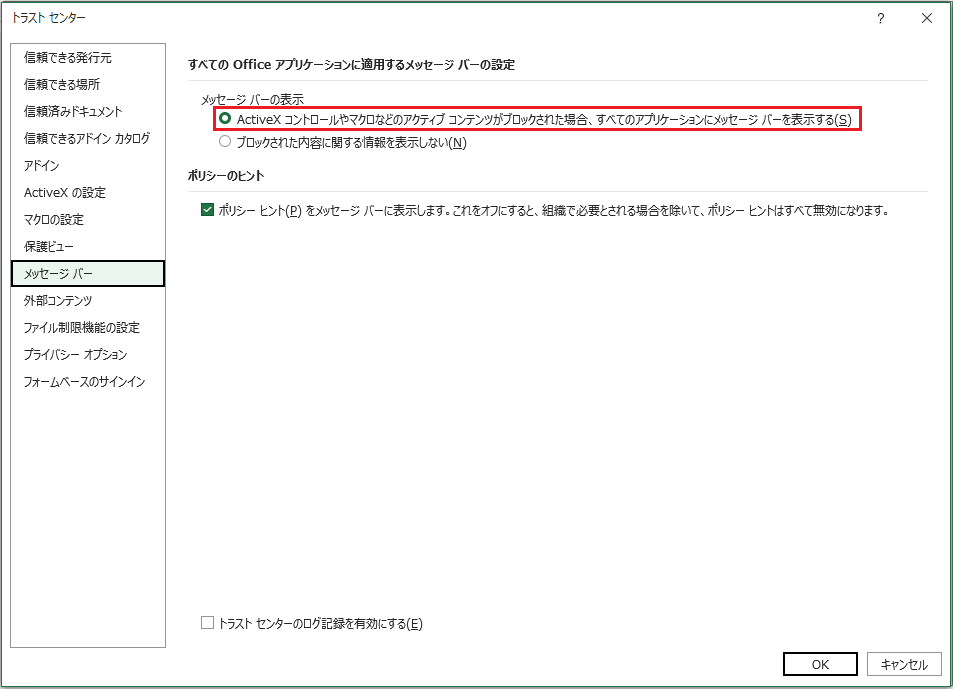
※以下は、少ない事例ですが、エクセル2016である事例です。
3.5ーa、赤色の「保護ビュー」マークが表示された時。下図の赤枠の部分をクリックします。

3.5ーb、「ファイル制限機能の設定」をクリックします。
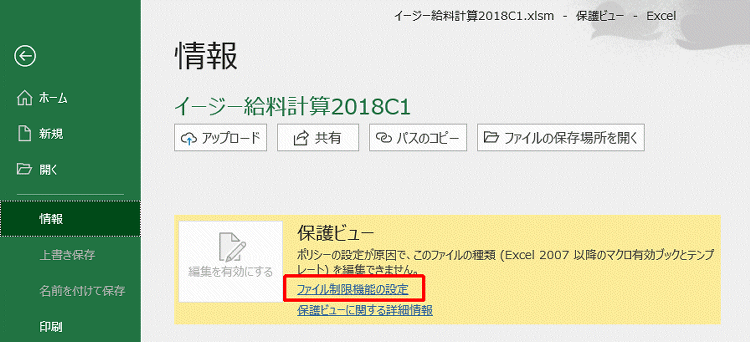
3.5ーc、EXCEL2007以降のマクロ有効ブックテンプレート「開く」のチェックが入っている場合。
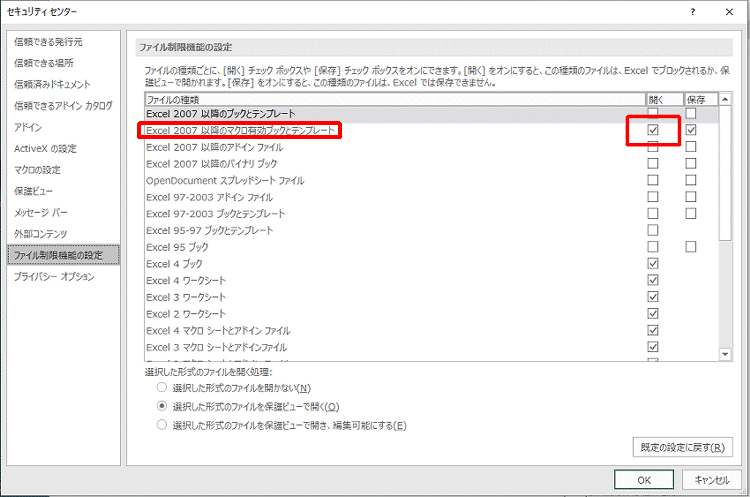
3.5ーd、チェックを外して、OKをクリックします。
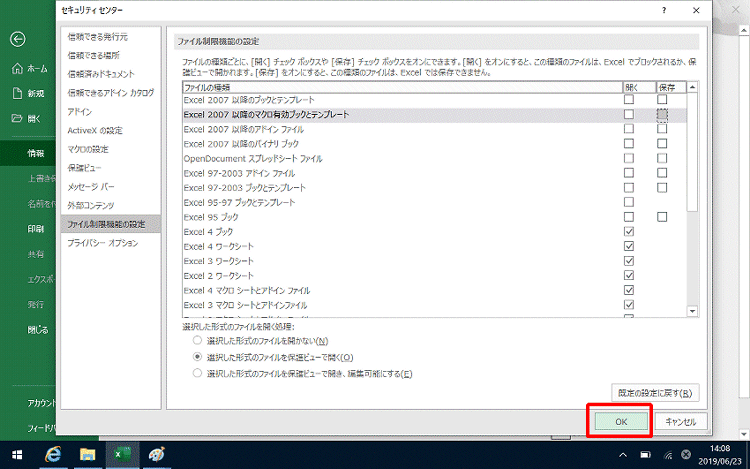
3.5−e エクセルを閉じてから、イージー給料計算のファイルを開き直します。(3.に戻る。)
※フォルダ(展開後)と、Zipファイル(展開前)のアイコンの違い。
展開後は(デスクトップかダウンロードフォルダかドキュメントフォルダで)、上の「フォルダ」アイコンを探して開いてください。

←フォルダのアイコン(黄色で間に白い紙が2枚)
展開後のアイコンです。データ入力はこちらで行います。

←Zipファイルのアイコン(黄色で縦にジッパーの絵)
展開前のアイコンです。展開後に残った場合は、消去します。データ入力に使いません。
※「読み取り専用」でイージー給料計算が開いた場合、この中のイージー給料計算を開いた可能性が高いです。
<.zipファイルの展開をする方法> 〜WindowsVista版〜
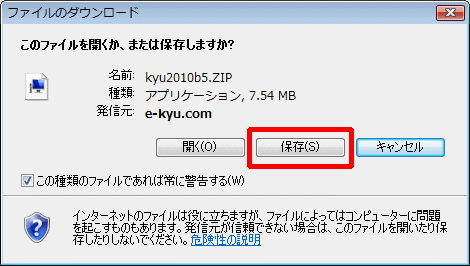
<.zipファイルを保存します。>
ダウンロード開始をクリックしてから、「保存」をクリックして、.zipファイルを保存します。
1、ダウンロードした.zipファイルをダブルクリックすると、展開するファイルの内容が表示されます。
2、「ファイルをすべて展開」
(赤枠)をクリックします。
←「読取専用」で開かれる時は、これをしてください。
※注意:
2回以上、展開前の.zipファイルを展開(1〜3の手順)しないでください。展開した後のファイルに入力したデータが失われます。
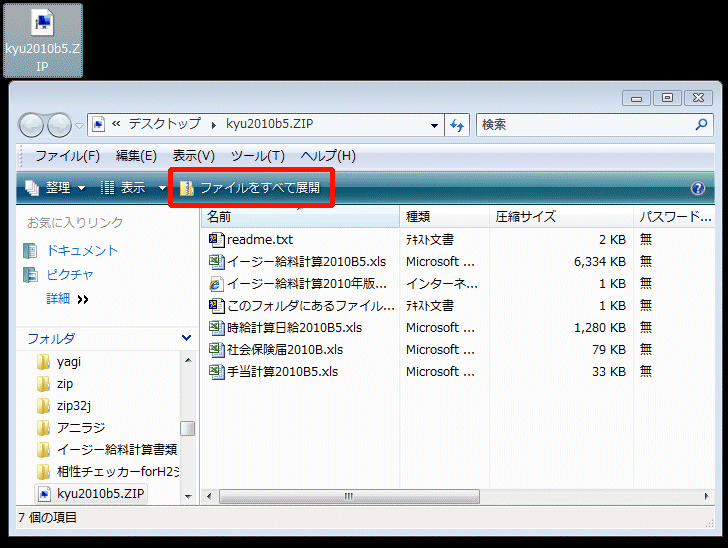
3、「展開」ボタン
(赤枠)をクリックします。
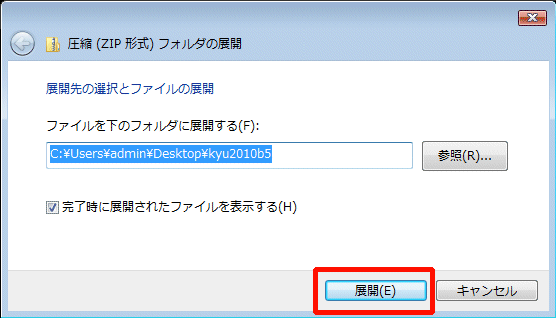
4、展開後のフォルダの中身が表示されます。このフォルダ中のファイルを開いてください。
また、展開後のフォルダ
(赤枠)が作成されています。

5、展開前の.zipファイルは不要です。ゴミ箱に削除してください。
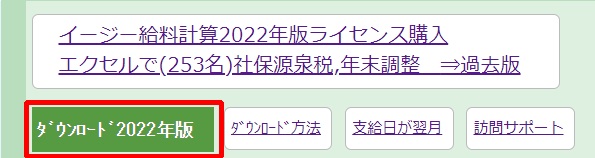 <ダウンロード開始>
<ダウンロード開始>
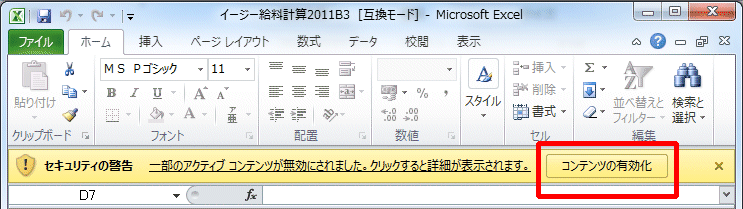
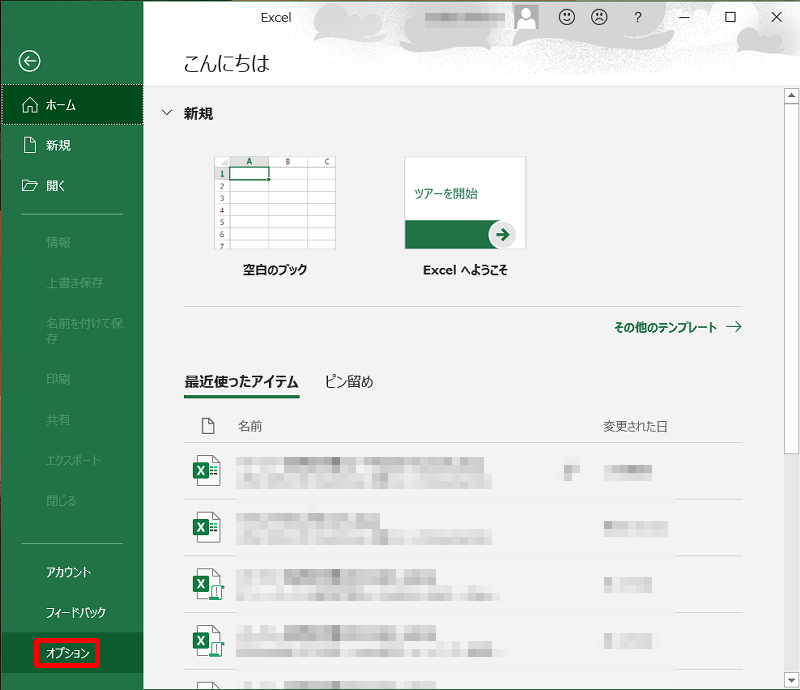
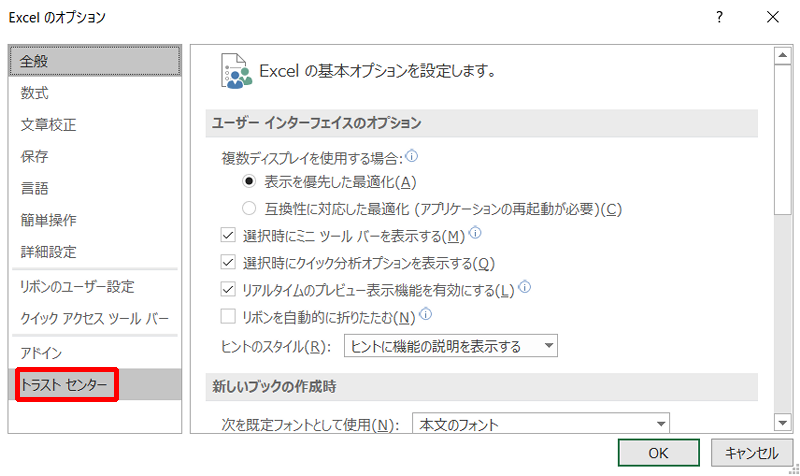
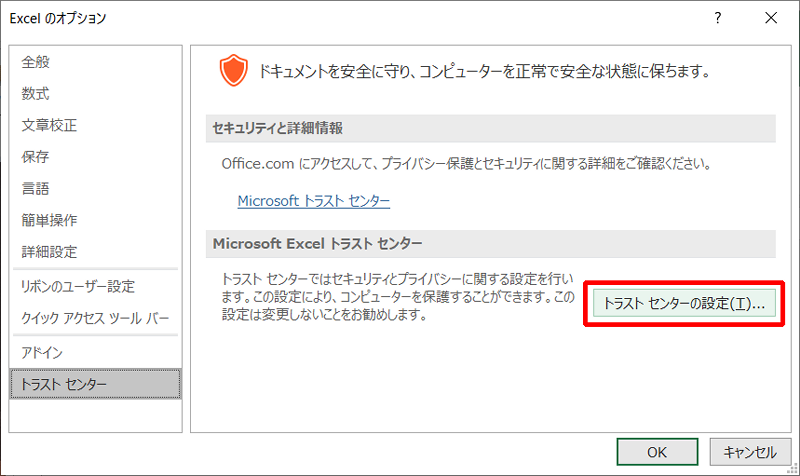
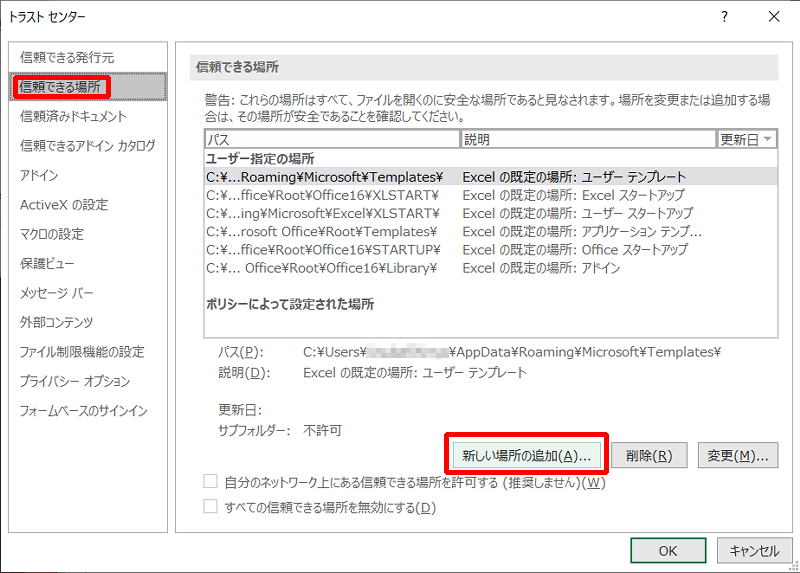
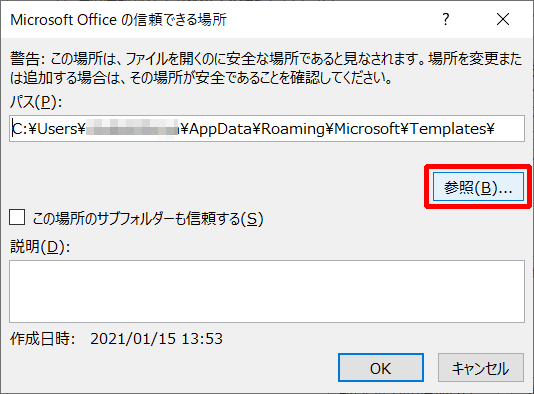
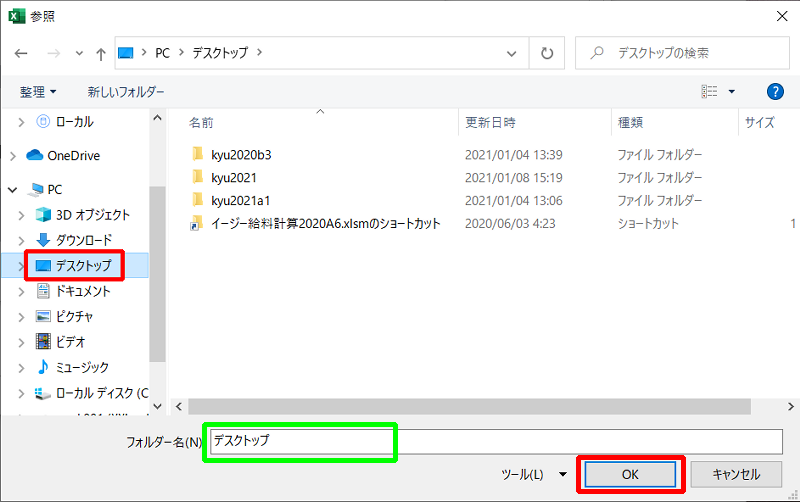
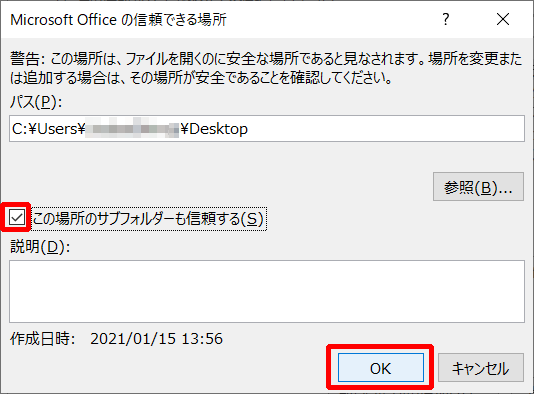
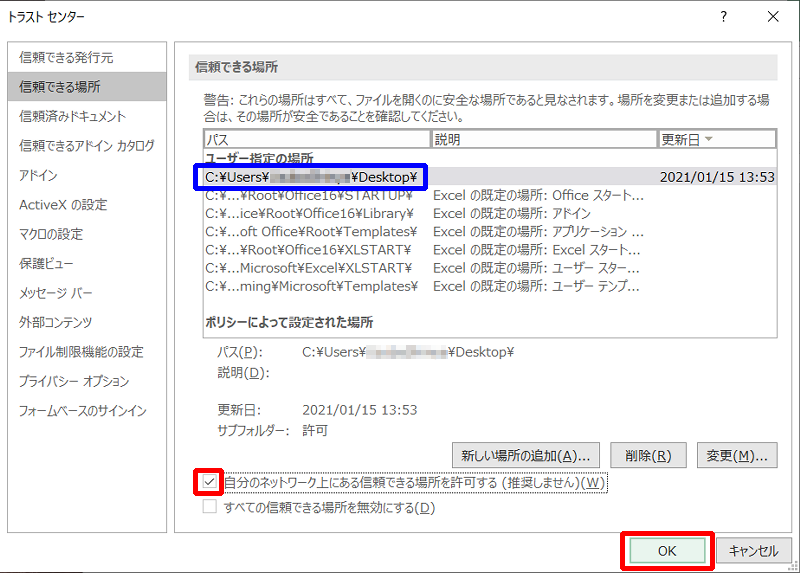
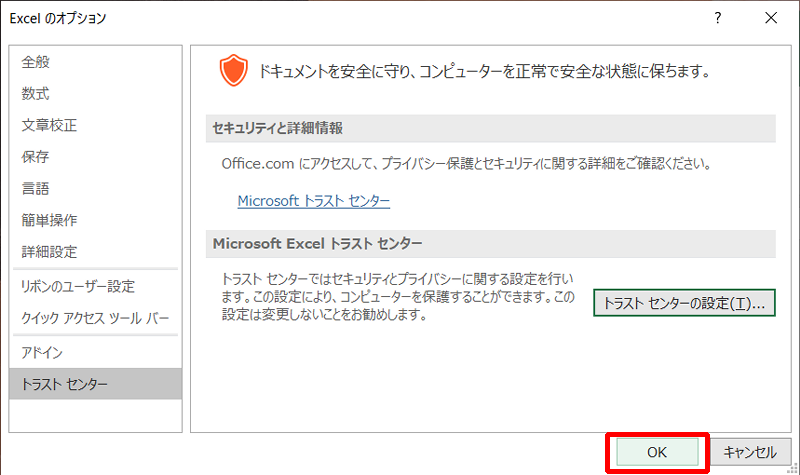

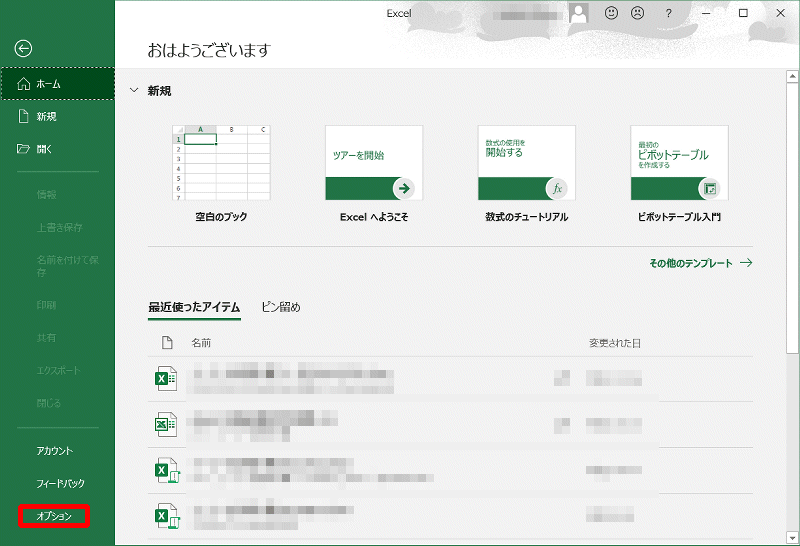
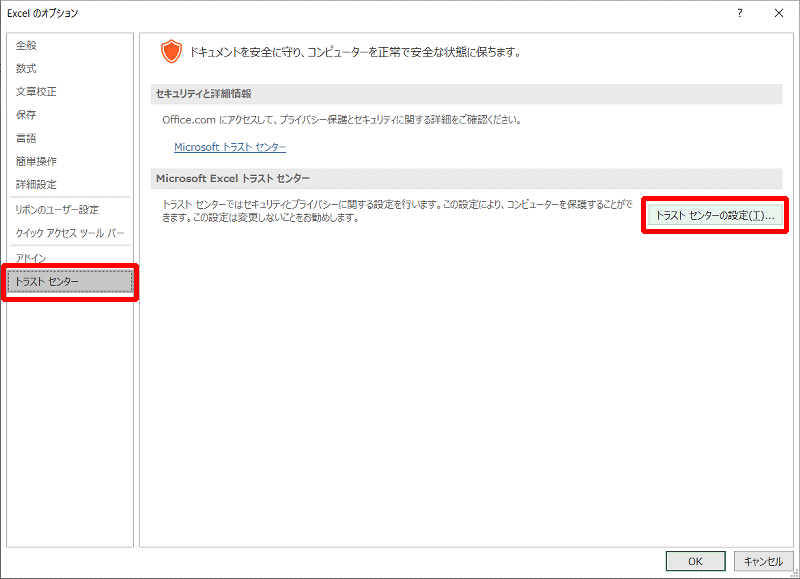
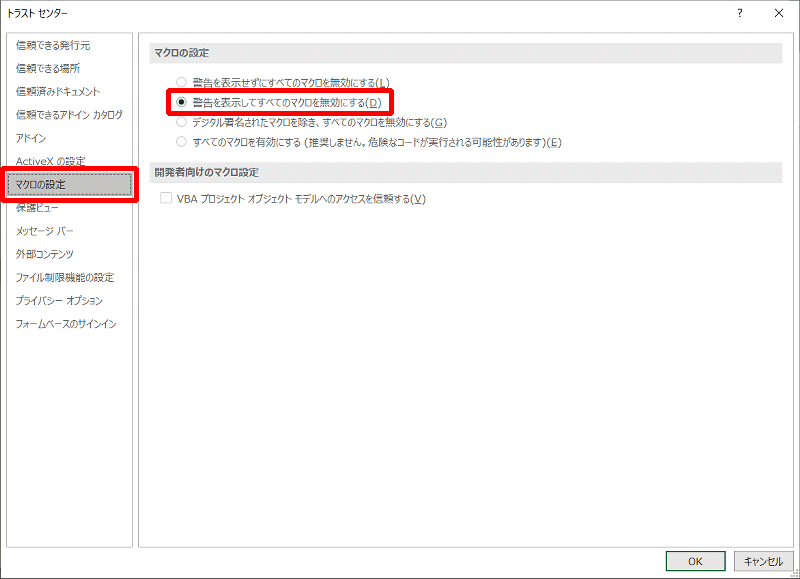
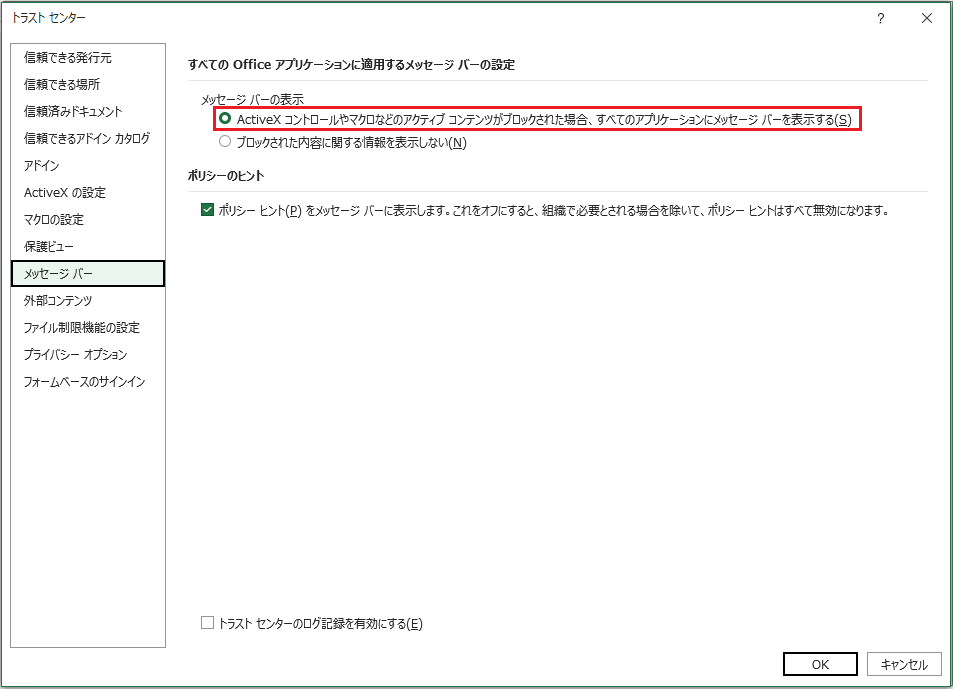

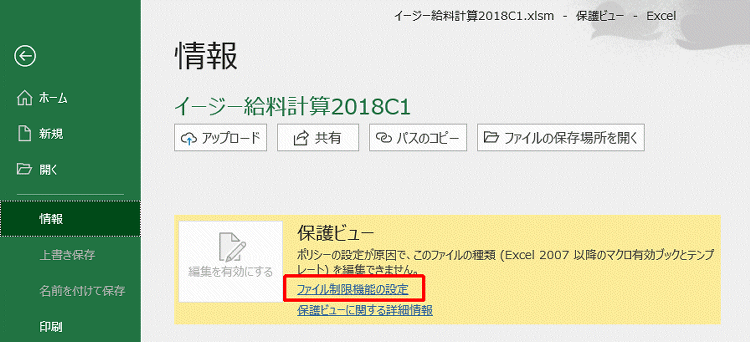
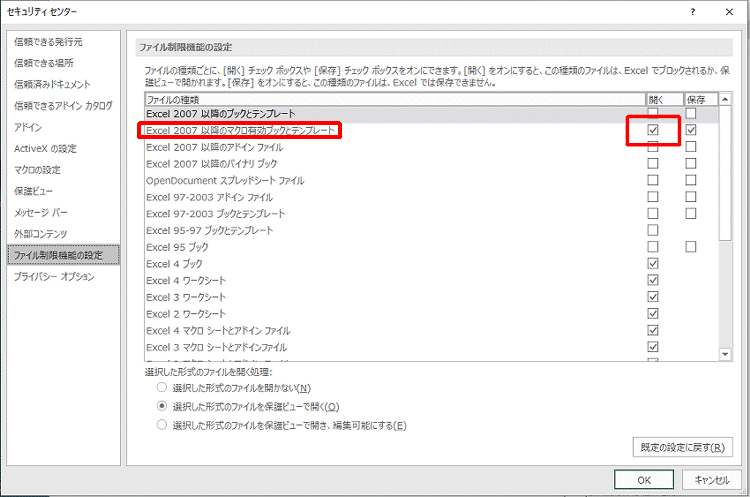
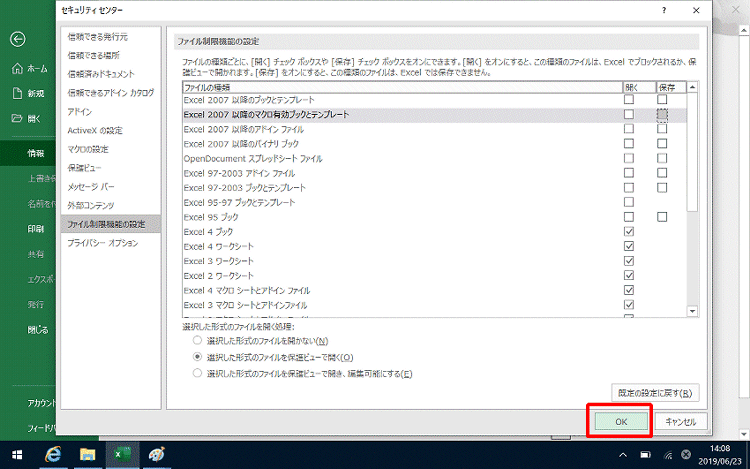
 ←フォルダのアイコン(黄色で間に白い紙が2枚)
←フォルダのアイコン(黄色で間に白い紙が2枚) ←Zipファイルのアイコン(黄色で縦にジッパーの絵)
←Zipファイルのアイコン(黄色で縦にジッパーの絵)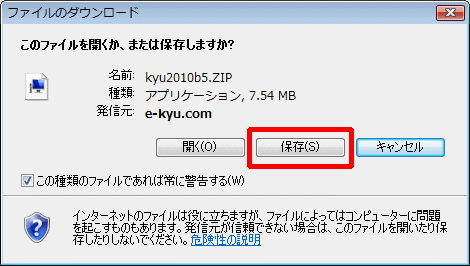 <.zipファイルを保存します。>
<.zipファイルを保存します。>